How To Disable Popup Blockers On Your Browser
Popup blockers have become a common feature in modern web browsers, designed to enhance user experience and protect against unwanted or intrusive advertisements. However, there are instances when you may need to disable popup blockers temporarily to access certain websites, interact with specific features, or allow important information to be displayed like your financial reports in the Blue Bison system or Paystubs in your employees self-service portal.
In this guide, we will explore step-by-step instructions on how to disable popup blockers on popular web browsers, including Google Chrome, Mozilla Firefox, Edge and Safari.

This issue can also stem from your company's I.T. computer policy. In this case, you would have to raise a request with your I.T. Support team to create an exception for the Blue Bison HR website address at the server level. This is a common request to allow trusted enterprise applications to work without hindrance.
Google Chrome
OPTION ONE: Change your default pop-ups & redirects settings.
- On your computer, open Chrome.
- At the top right, click More
Settings.
- Click Privacy and security
Site Settings
Pop-ups and redirects.
- Choose the option that you want as your default setting.

Add actual HRM site address:

OPTION TWO: Allowing Popups when Popups are blocked.
- On your computer, open Chrome.
- Go to a the Blue Bison page where pop-ups are blocked.
- In the address bar, click Pop-up blocked
.
- Click the link for the pop-up you want to see.
- To always see pop-ups for the site, select Always allow pop-ups and redirects from [site]
Done.
Microsoft Edge
Allow Popups On Specific Sites
Open the Edge browser and click the three horizontal dots in the top right.
Click Settings, then click Cookies and site permissions.
Scroll down and click Pop-ups and redirects.
With the setting for Block (recommended) switched to the on position, click Add next to Allow.
Mozilla Firefox
To access and disable the pop-up blocker settings:
- Click the menu button
 and select Settings.
and select Settings. - Select the Privacy & Security panel.
- Go down to the Permissions section.
There are two ways to disable your popup blocker in the Mozilla Firefox application:
- Uncheck the box next to Block pop-up windows to disable the pop-up blocker altogether.
- Click the exceptions button to the right of Block pop-up windows to open a dialog box to choose which sites are allowed to display pop-ups.
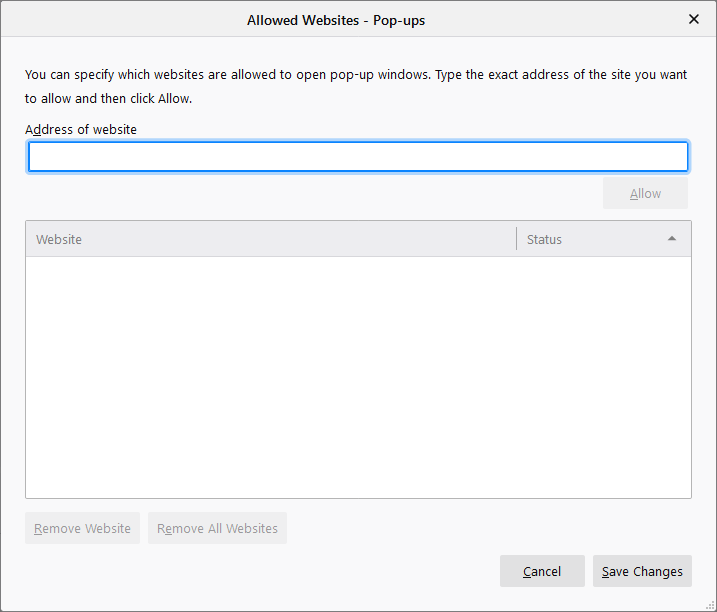
- Type or paste the Blue Bison website address and click the Allow button to add it to the list of sites that will be allowed to open pop-up windows.
- Click the Save Changes button to apply your changes.
Safari
To access and disable the pop-up blocker settings on one website:
- In the Safari app
 on your Mac, go to the your Blue Bison website address.
on your Mac, go to the your Blue Bison website address. - Choose Safari > Settings, then click Websites.
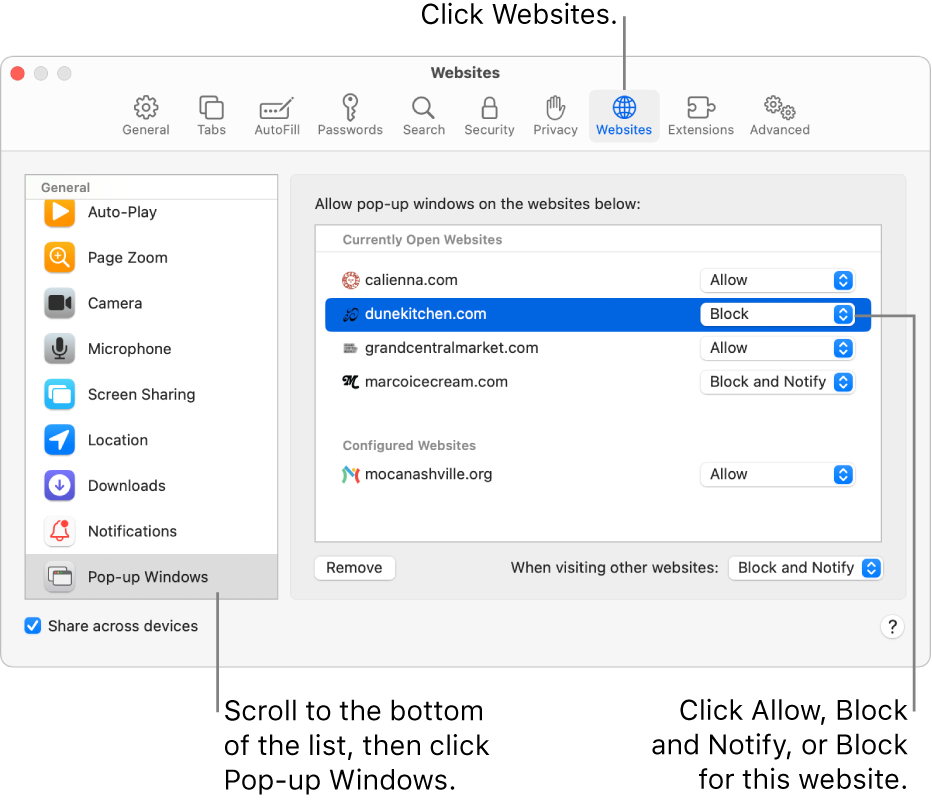
4. Click Pop-up Windows on the left.If you don’t see Pop-up Windows, be sure to scroll to the bottom of the list.5. In the pop-up menu for the website, select allow.
Related Articles
How To Generate Pay Stubs Using Apple Mobile Device
Overview The steps below outline the process for employees using the self-service module in Blue Bison HRM to access and download paystubs through their apple mobile device. Click here to view a video instead. 1. Disable Pop-up Blocker Prior to ...
